Analyze Business Central Insights Data in Excel
Analyze in Excel stands out as an exceptionally valuable feature, destined to be a favorite among all Excel users. Utilizing the Analyze in Excel feature, you can generate an Excel workbook that encompasses the complete semantic model of a particular Power BI report. This allows for the analysis of that semantic model in Excel through the use of PivotTables, Pivot Charts, and various other Excel functionalities.
There’s comprehensive online documentation about this feature. We recommend reading this article first.
In the Power BI service, open the Power BI App and select Export > Analyze in Excel. Power BI will create an Excel workbook and store it in your OneDrive account. This workbook is named after the Power BI report it's based on.
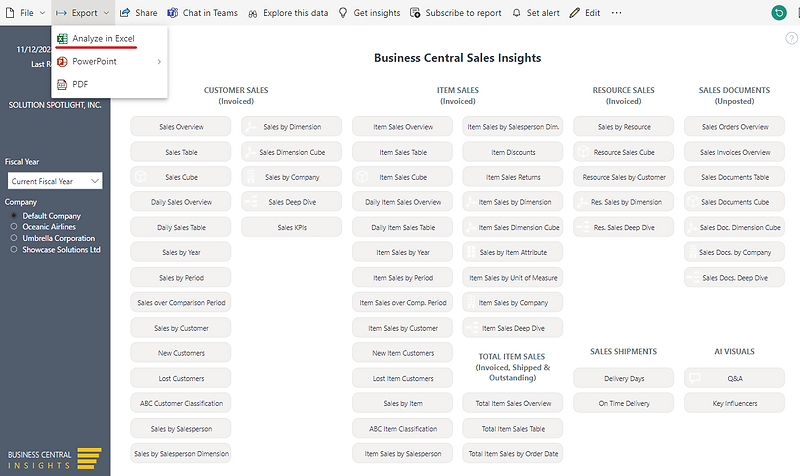
Selecting 'Open in Excel for the web' will launch your Excel workbook in a new browser tab.

Select Yes to enable the Power BI query in Excel.

In Excel, you now have the capability to access the full semantic model, which includes all measures, tables, and fields. This enhancement enables you to effortlessly craft any type of report using a drag-and-drop interface, allowing for the straightforward selection of Filters, Rows, Columns, and Values.
If you find that a specific field or measure you need is missing, please inform us. We are committed to incorporating your feedback and will ensure its inclusion in the upcoming versions of the product.

If you prefer Excel Desktop, click on the 'Editing' button in the ribbon and choose 'Open in Desktop app'

The great advantage is that you only need to create the report once. Once you've created the report, you can save the Excel file, and the next time you open it, you can easily update data by selecting 'Data' > 'Refresh'.
