Create New Power BI Reports leveraging Business Central Insights Semantic Model
Business Central Insights apps offer full extensibility, enabling you to craft new Power BI reports.
This tutorial covers the following aspects:
For guidance on generating new reports in Excel, refer to our dedicated tutorial here.
Edit Standard Power BI reports
To Edit our standard template reports, select the ‘Edit’ button.
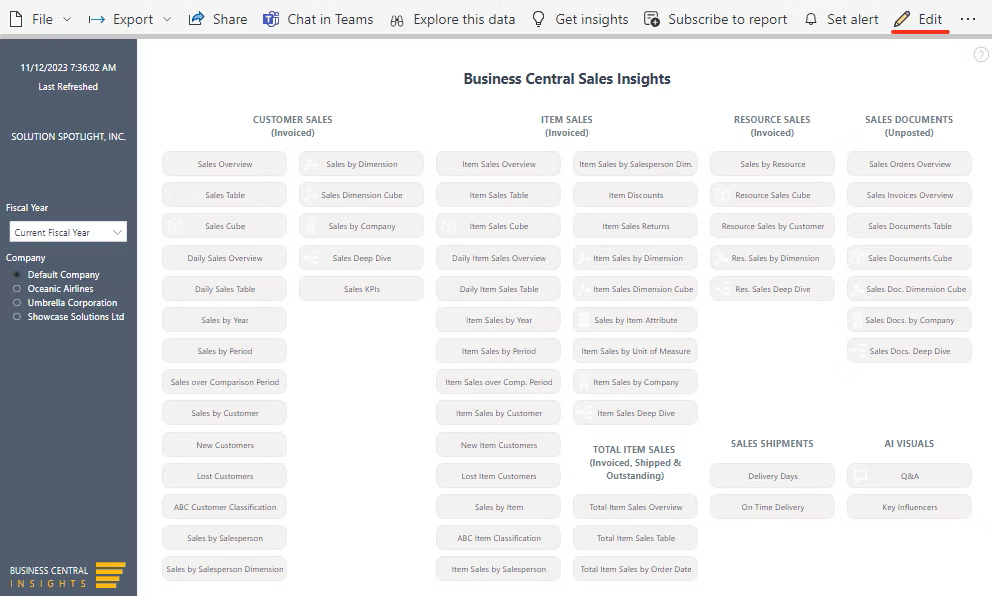
Please note, if you edit our standard reports, your changes will be overwritten upon installing a new version of our apps (product update). To prevent this, consider either creating a copy of our standard report or designing a new report from scratch.
Our recommendation is to utilize standard reports as much as possible and to create new Power BI reports only when the standard ones do not provide sufficient information.
Creating a Copy
To create a copy, open Power BI Workspace and select Report > Save a copy.
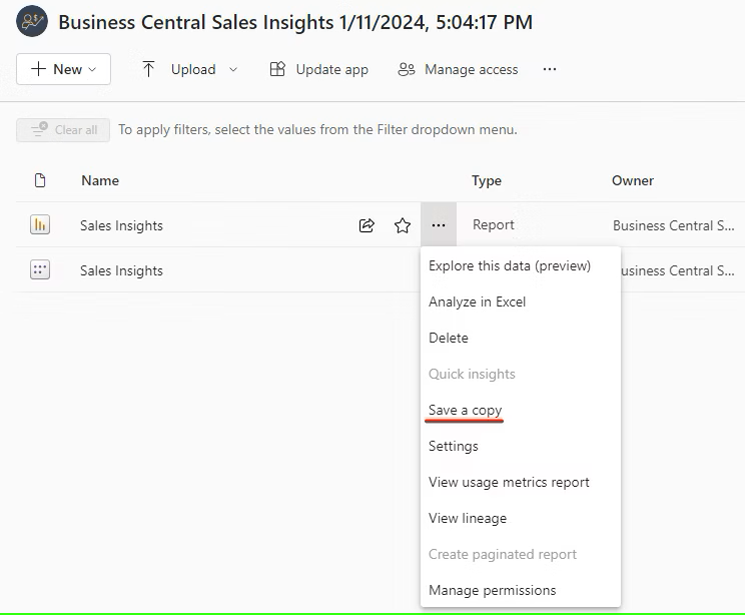
Enter a name for the new report.
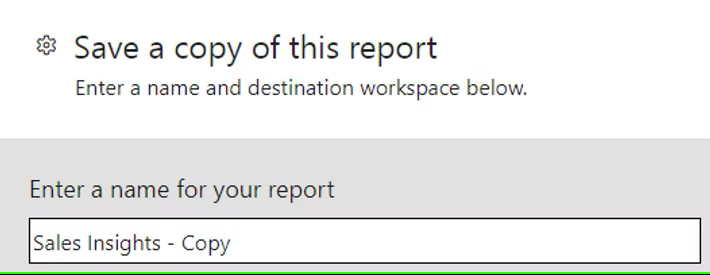
After you select Save, you will notice two reports in your workspace: the original ‘Sales Insights’ and the new report ‘Sales Insights – Copy’.
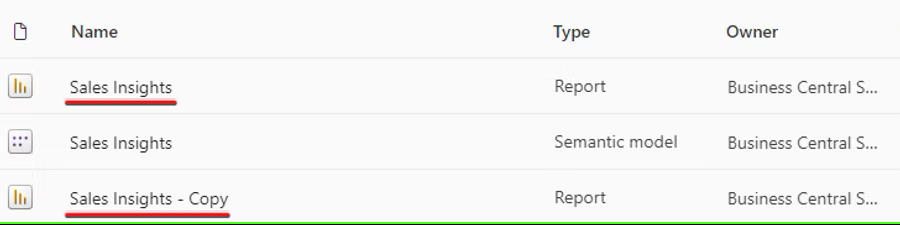
Please note that that the Copy will not be upgraded when you install new version of the app.
Create new reports in Power BI service
To initiate a new report, navigate to the Power BI Workspace and choose Semantic model > Create report.
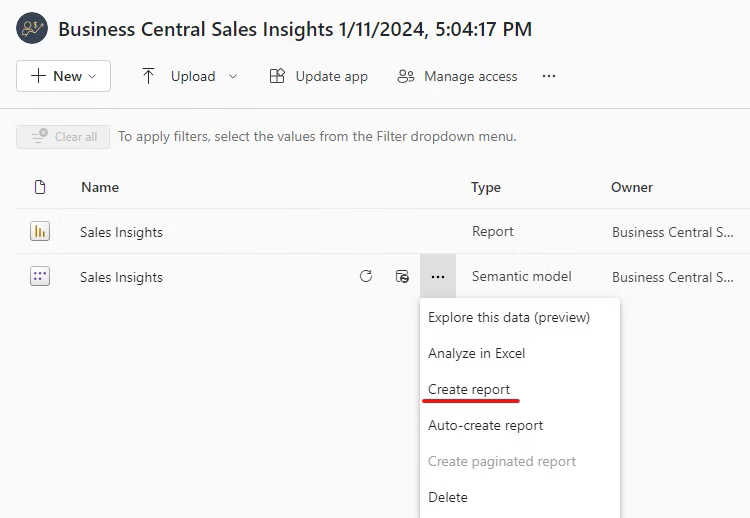
This action will launch the online Power BI report editor, a platform where you can craft your new reports. It allows for intuitive design by selecting measures and fields from the Semantic model. Streamline your report creation process by choosing appropriate visuals and employing a drag-and-drop method for measures and fields.
You can find more information here.
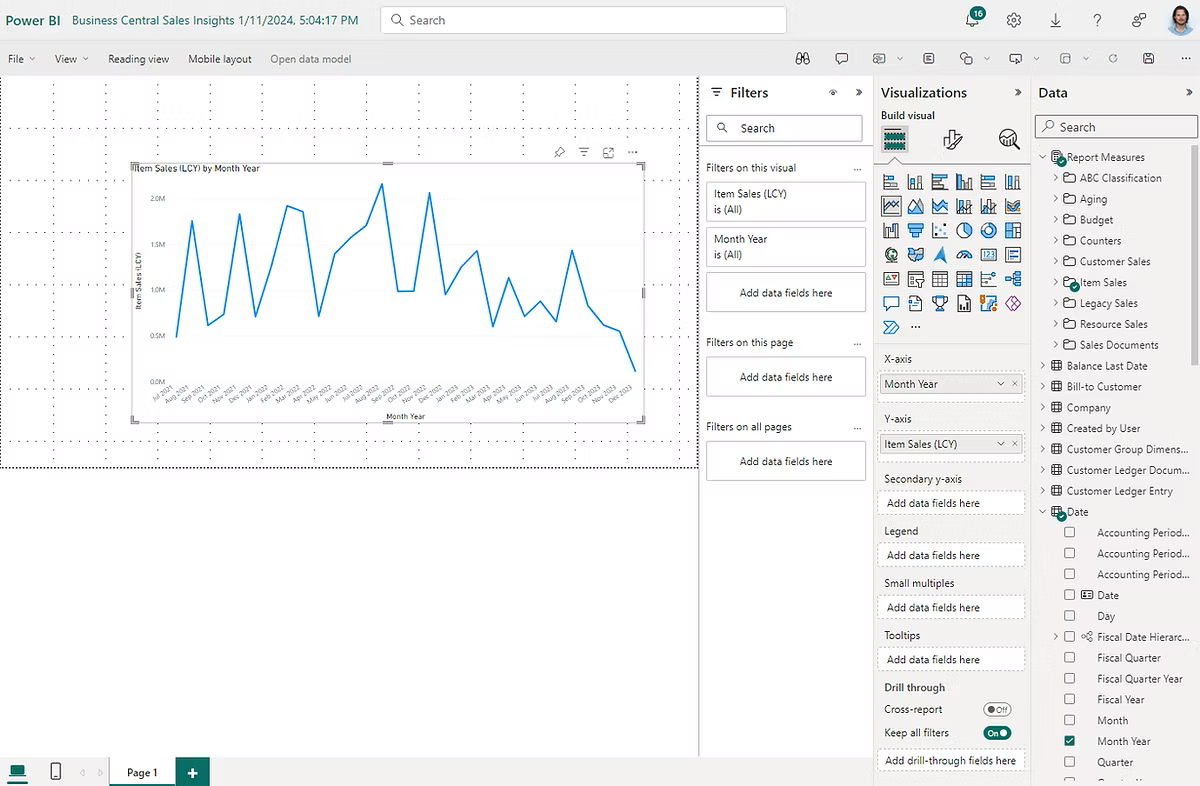
Creating new reports in Power BI Desktop
Power BI Desktop is an application that you can install on your computer. It enables you to connect to, transform, and visualize your data.
With Power BI Desktop, you can connect to our standard Business Central Insights semantic models and create new reports from scratch. For understanding best practices, please read this article.
We recommend using Power BI Desktop for creating new reports, as opposed to the Power BI Service. Power BI Desktop offers a more advanced user interface with additional features and greater flexibility. Moreover, it allows you to save your reports as a .pbix file.
If you haven't already, download Power BI Desktop here.
To begin, open Power BI Desktop and select Get Data > Power BI Semantic Models.
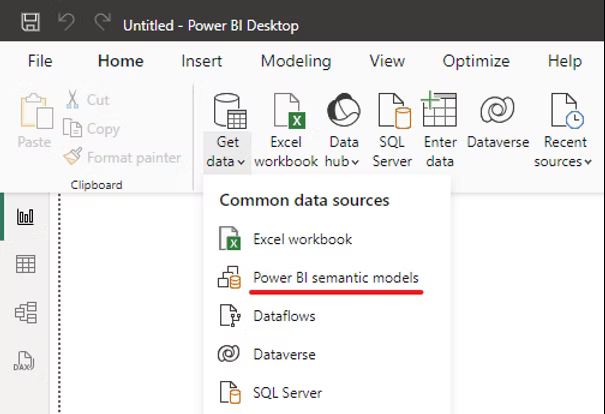
Select the semantic model you want to connect to and click the ‘Connect’ button.
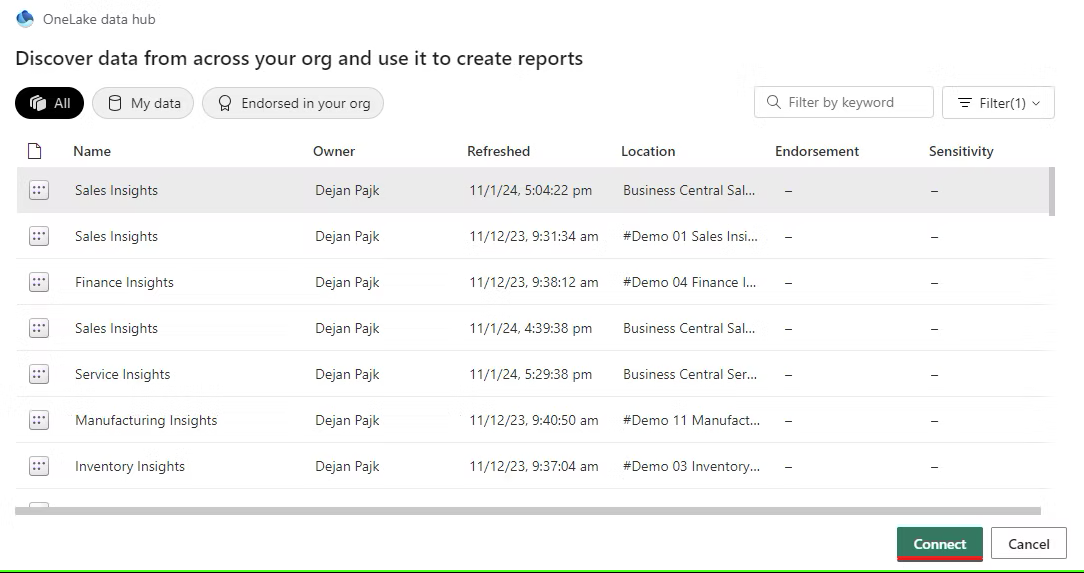
In the 'Data' pane on the right side, you'll find a list of all the measures and tables available in this semantic model. You can easily create new reports by choosing the appropriate visual and selecting measures and fields from the semantic model.
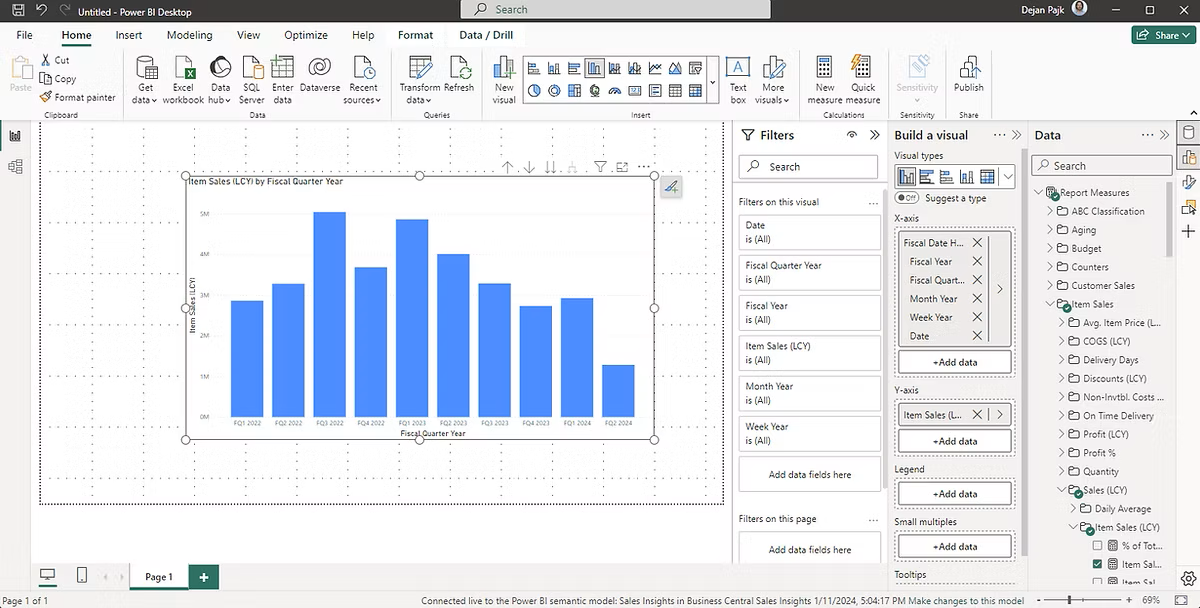
Once you've finished developing the report, you can publish it to the Power BI service and share it with other users. For more information on how to publish the report from Power BI Desktop, please visit this link.
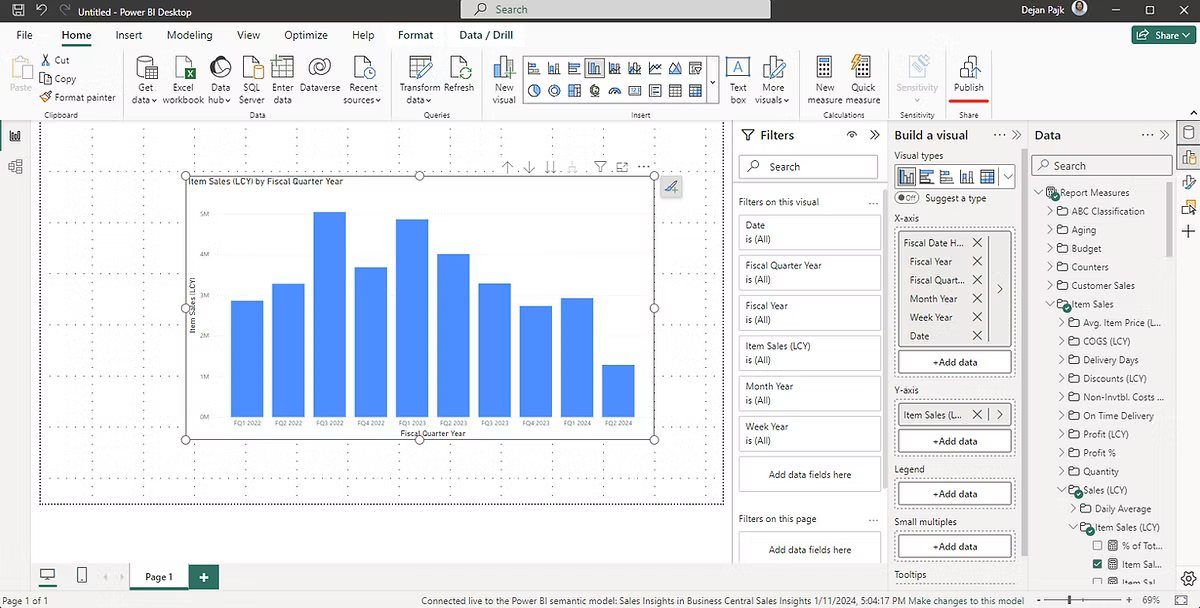
Extend Power BI Semantic Models
Our standard Business Central semantic models are designed to be extendable, allowing you to enhance them with new measures, columns, and tables. You can also import additional data from various sources, such as SQL tables, Excel files, or Business Central web services.
To achieve this in Power BI Desktop, click on the Model view and select 'Make changes to this model'. For a deeper understanding of composite models, please refer to this article.
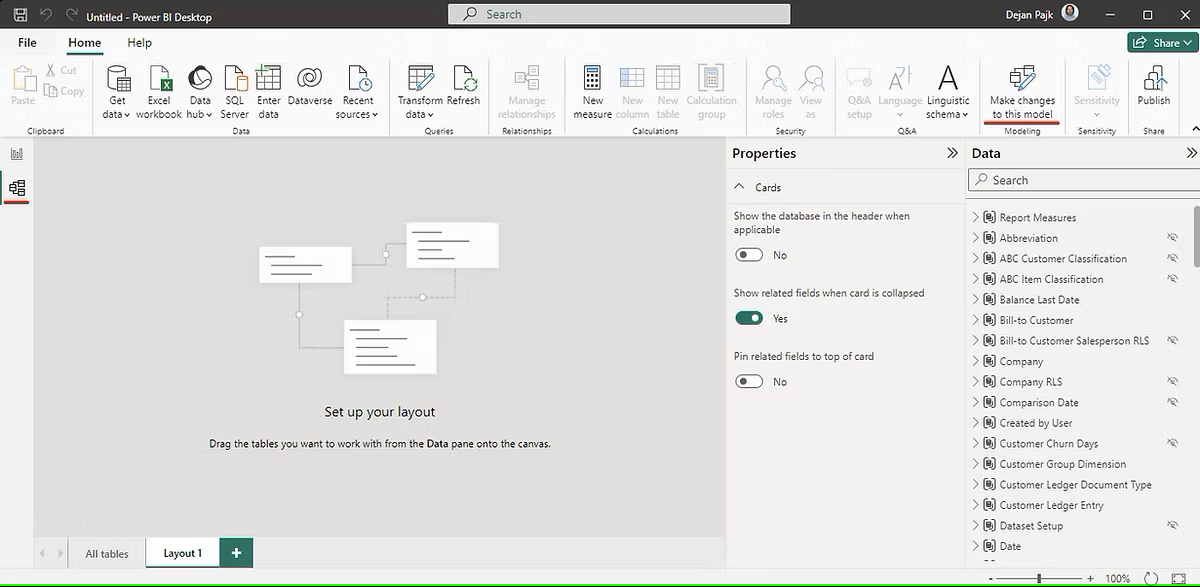
When adding new measures to our standard semantic models, we recommend creating a dedicated measure table for them. Follow these step-by-step instructions to learn how to set up a measure table.
If you require further information on creating new reports or extending standard Power BI semantic models, don''t hesitate to book a call with us. We are here to assist with any questions you may have.