Create Measure Table in Power BI
When extending our standard semantic models with additional measures, we advise incorporating these measures into a dedicated measure table. This approach ensures a streamlined data model, simplifies the discovery and management of measures, and enhances the Power BI model's usability for report creators and users alike.
Connect to Semantic Model and Create new Measure Table in Power BI Desktop
Open Power BI Desktop and select Get Data > Power BI Semantic Models.
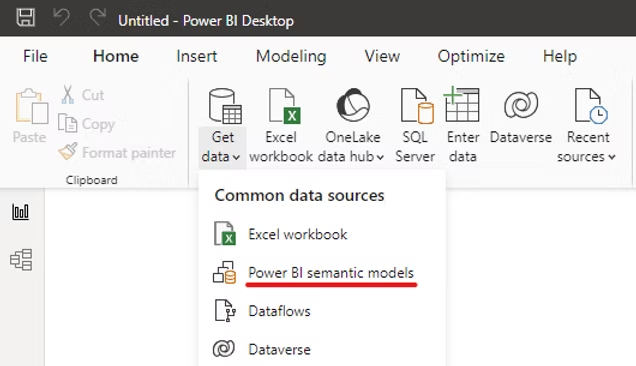
Select the semantic model you want to connect to and click the ‘Connect’ button.
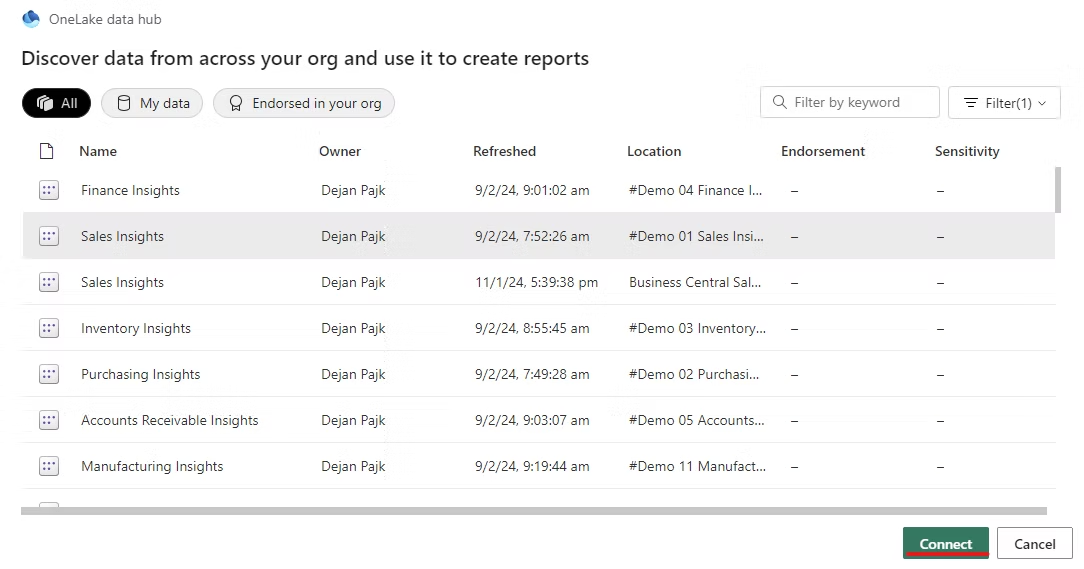
In the 'Data' pane on the right side, you'll find a list of all the measures and tables available in this semantic model.
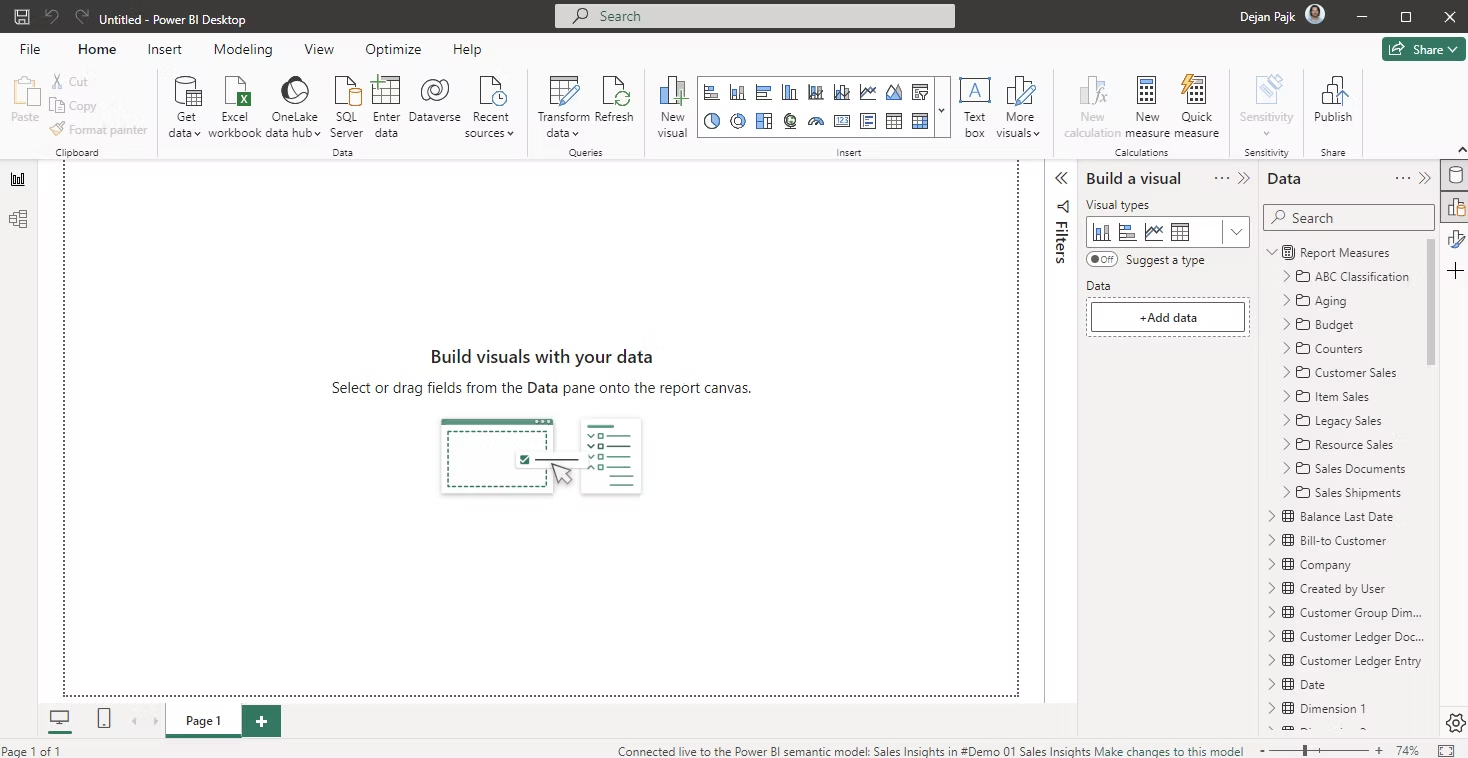
Click on the Model view and select 'Make changes to this model' and confirm 'Add a local model'.
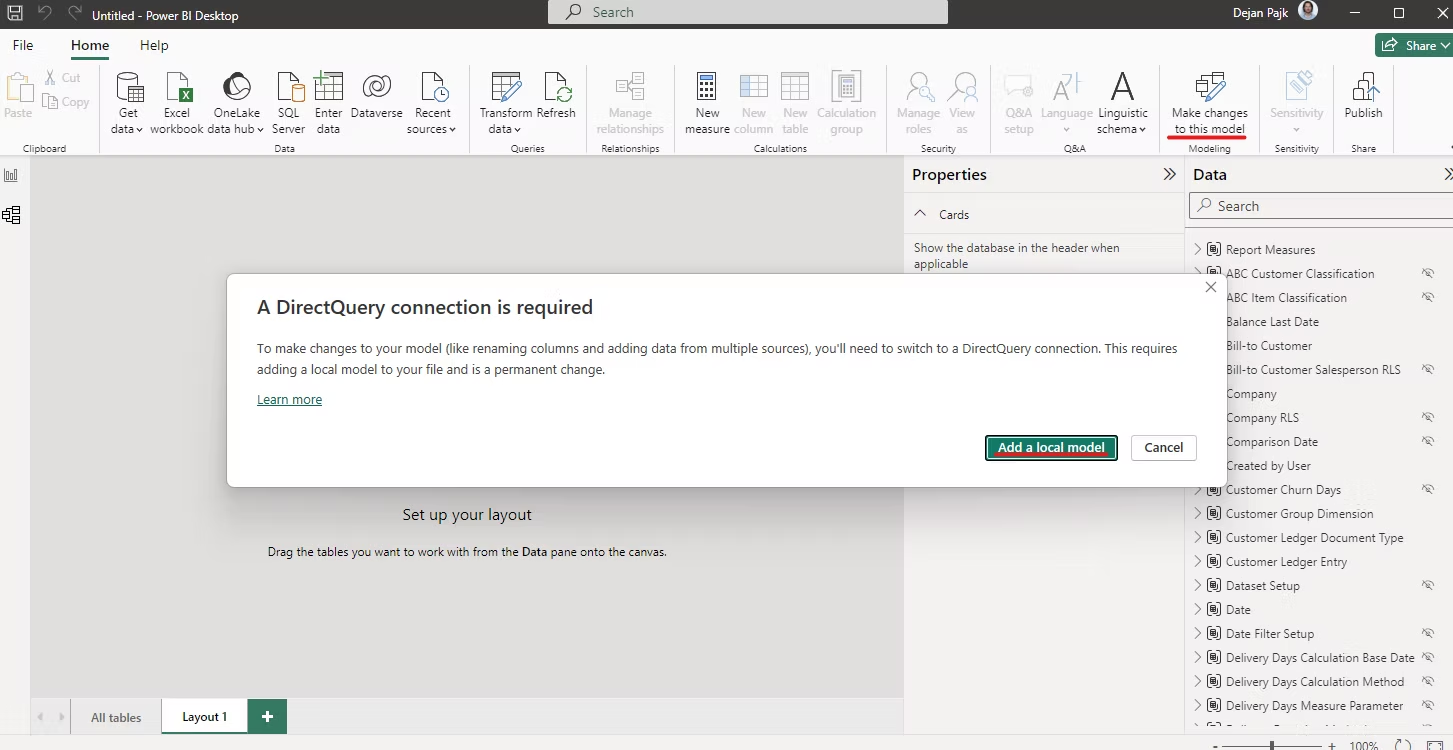
Click on 'Submit'.
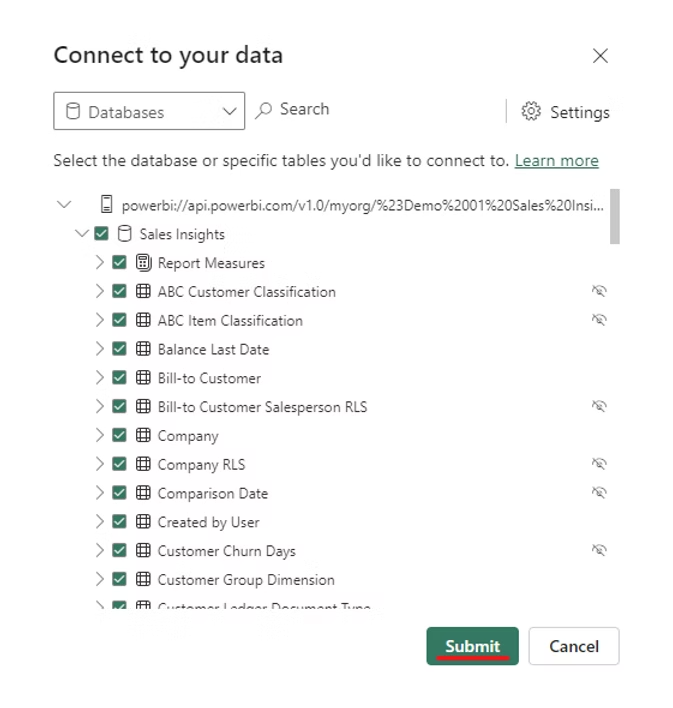
Select 'Enter Data', assign the name, e.g. 'My Measures' and click 'Load'.
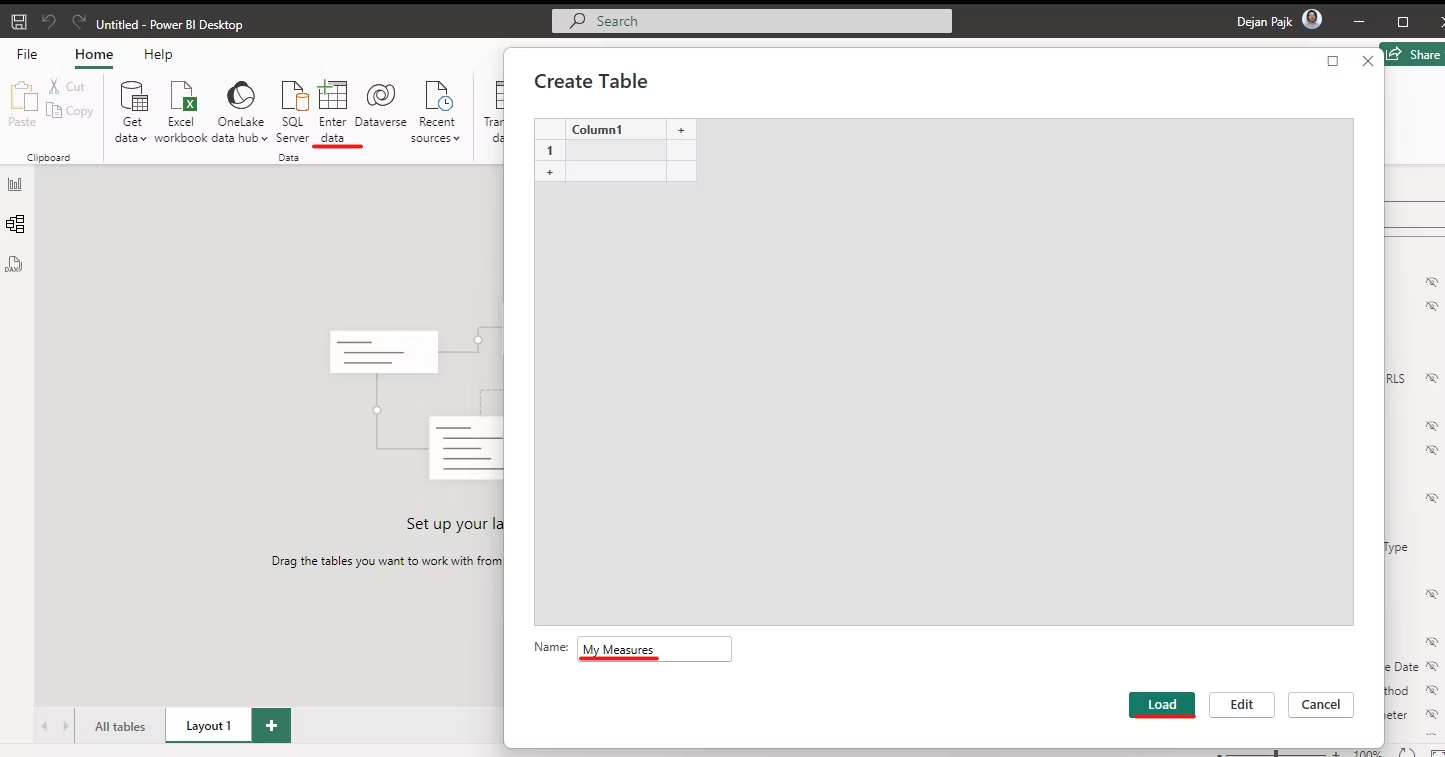
Within the measure table, create a new measure; for instance, 'Sales Amount'.
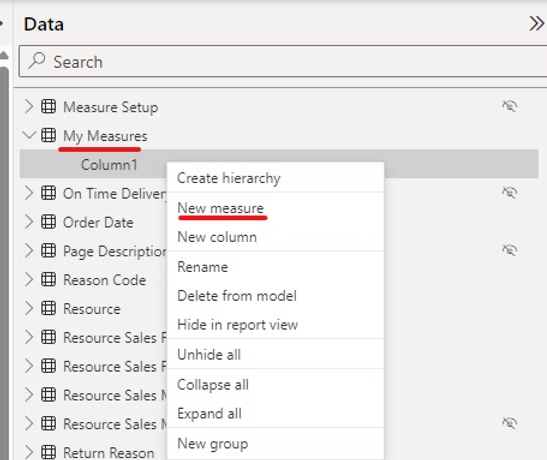
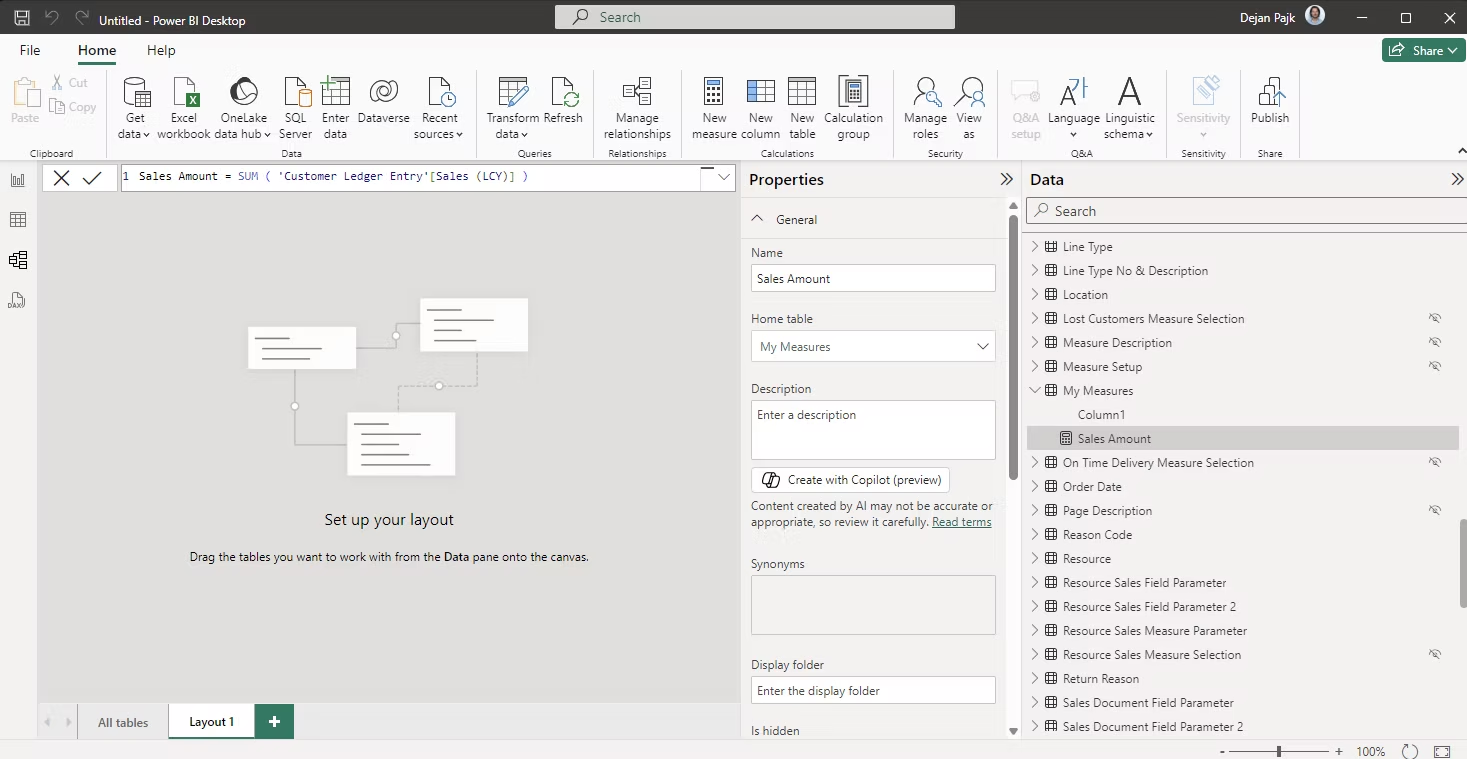
Delete or hide the pre-existing 'Column1' converting your table into a dedicated measure table, symbolized by a calculator icon.
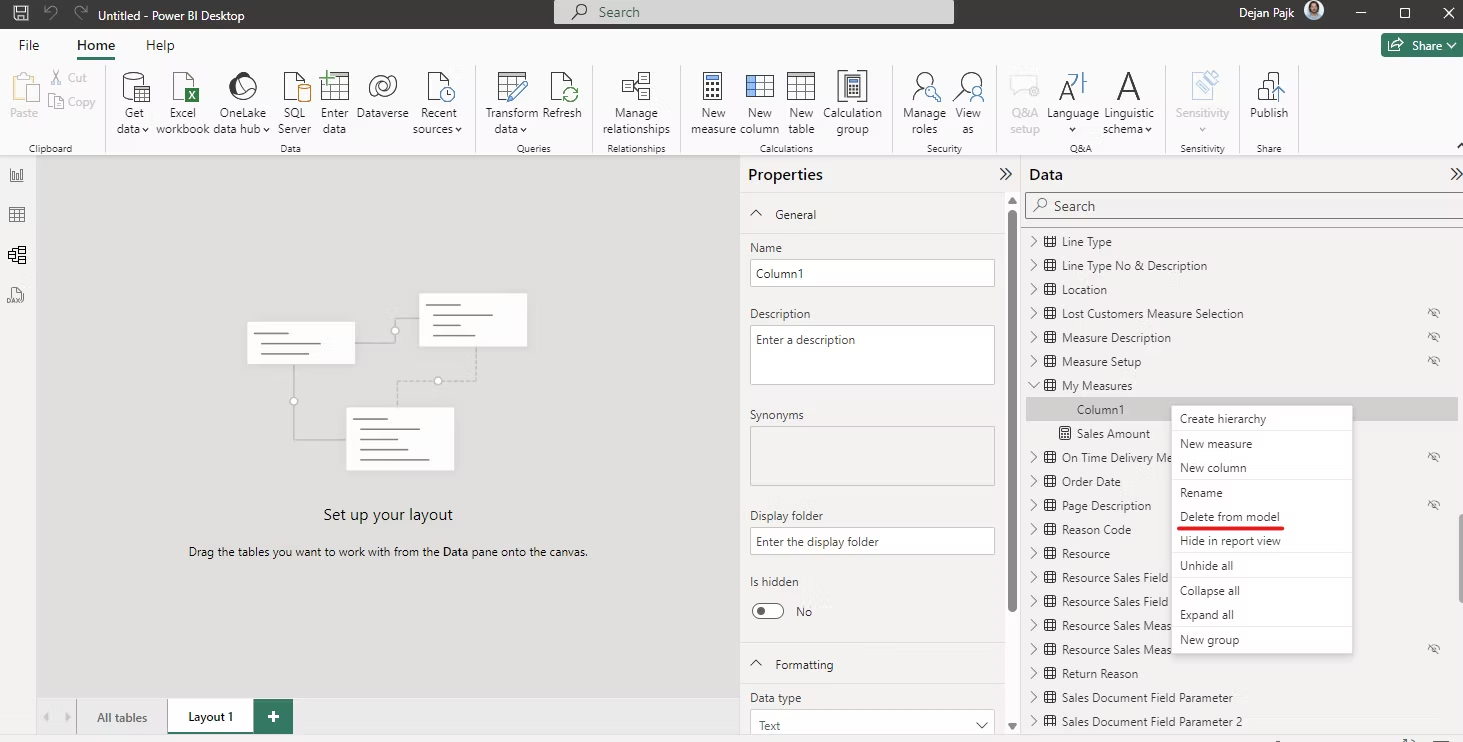
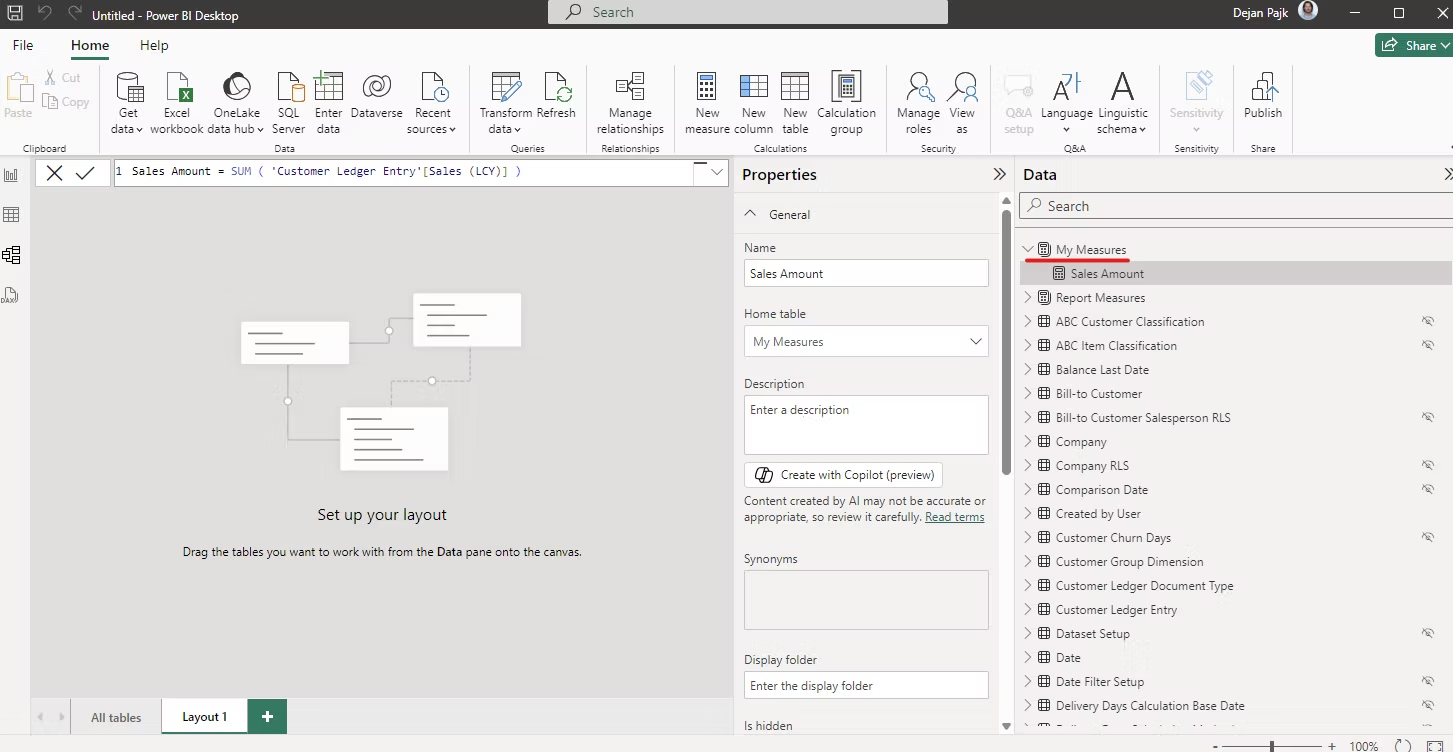
If you require further information on creating new reports or extending standard Power BI semantic models, don''t hesitate to book a call with us. We are here to assist with any questions you may have.